카카오톡 페이스톡 녹화, 카카오톡 보이스톡 녹음 방법
- 쏠쏠한 IT/카카오톡
- 2021. 11. 5.
안녕하세요 리듬이입니다.
코로나19로 인해 힘든 나날을 보내는 와중, 드디어 2021년 11월 위드 코로나를 선언하면서, 많은 사람이 사적 모임을 가지거나 외출을 하여 사람을 만나고 있습니다. 하지만 코로나가 완벽히 종식된 것은 아니므로, 많은 사람이 집에 머무르고 있으며, 이에 따라 상대방과의 만남 또한 줄어들고 있습니다. 물론, 상대방과의 문자메시지나 전화 통화를 통해 안부를 물을 수 있지만, 통화 요금이 부담되는 경우도 많이 있는데요, 통화 요금 문제를 해결하기 위해, 메신저 앱을 이용하여 상대방과 오랫동안 전화하는 방법이 있습니다. 이러한 메신저 앱에는 카카오톡이 있는데요, 카카오톡은 음성통화와 영상통화 기능을 제공하지만, 따로 녹화나 녹음할 수 있는 서비스는 제공하지 않습니다. 다음으로 카카오톡 페이스톡, 보이스톡 녹화 및 녹음하는 방법에 대해 알아보도록 하겠습니다.
미리 알아보기
[1] 페이스톡은 카카오톡 PC 버전과 카카오톡 앱에서 모두 이용하실 수 있으나, 녹화 방법은 차이가 발생할 수 있습니다.
[2] 보이스톡 또한 PC 버전과 앱에서 이용하실 수 있으나, 모바일 버전에서 녹음하게 되면 음질이 떨어질 수 있습니다.
[3] 윈도우 10, 갤럭시 노트 9 기준으로 작성되었습니다.
페이스톡 녹화 방법 - 카카오톡 PC 버전
✓ 스마트폰에서 전화 기능을 이용하여 상대방과의 영상통화 서비스를 이용하게 되면, 배터리는 물론이고, 전화 요금 또한 많이 나올 수 있습니다. 이를 해결하기 위해, 카카오톡에 있는 영상통화기능인 페이스톡을 이용하게 되는데요, 페이스톡은 따로 녹화할 수 있는 기능을 제공하지 않으므로, 특정 프로그램을 설치하셔야 합니다.
✓ 우선, 카카오톡 PC 버전에서 페이스톡을 녹화하는 방법에는 여러 가지가 있지만, 오캠이라는 프로그램을 설치하는 것이 좋습니다. 오캠을 통해 페이스톡을 녹화하게 되면, 영상은 물론 소리까지 녹음하실 수 있습니다.
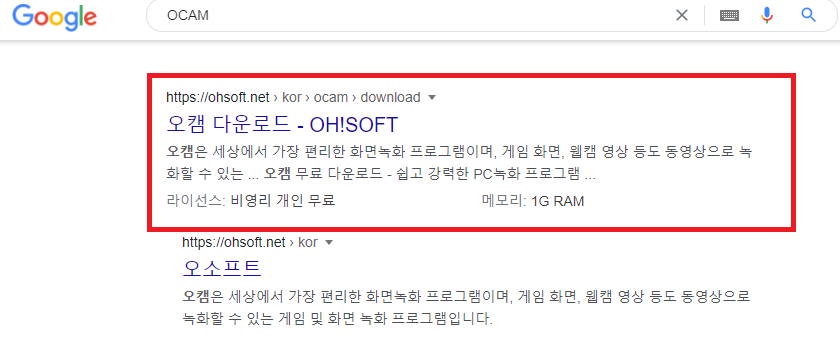
✓ 오캠은 포털 사이트에서 오캠 혹은 OCAM이라고 검색하시거나, https://ohsoft.net/kor/ocam/download.php?cate=1002 를 통해 직접 들어오실 수 있습니다.
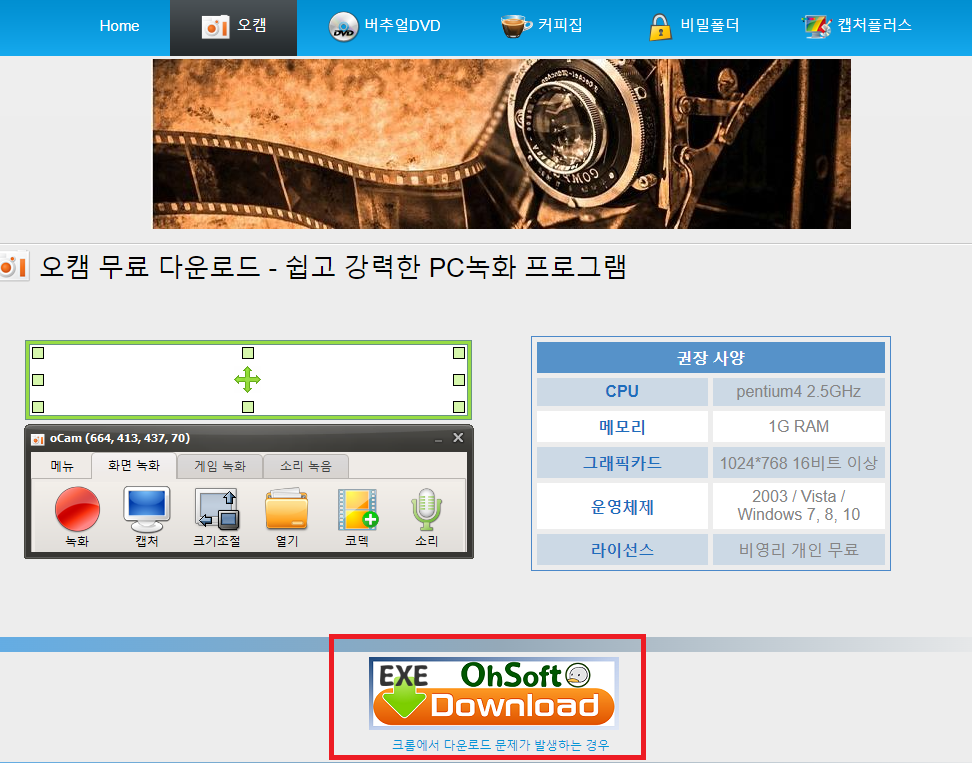
✓ 오캠 다운로드 사이트 아래에 있는 다운로드 파일을 설치하신 후, 실행해주시면 됩니다.
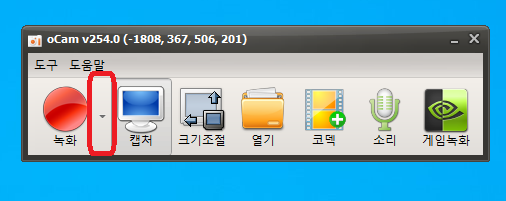
✓ 오캠을 설치 후 실행하게 되면, 위와 같은 화면이 나오게 되는데요, 본인이 페이스톡을 녹화하고 싶다면, 가장 왼쪽에 있는 녹화 버튼 옆 화살표 표시를 눌러줍니다.
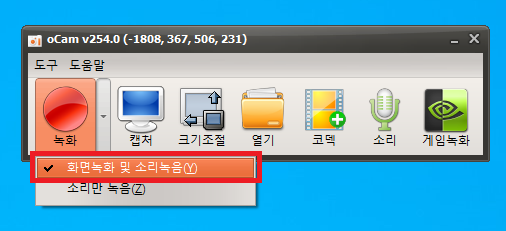
✓ 녹화 버튼 옆 화살표 표시를 누르게 되면, 화면녹화 및 소리 녹음이라는 항목이 나타나는데요, 이 항목을 눌러 줍니다.
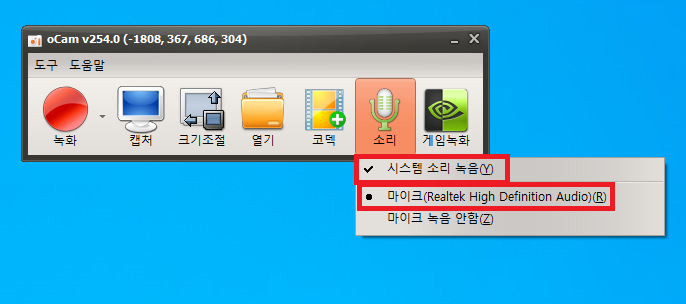
✓ 마찬가지로, 오캠의 소리 항목을 눌러 설정을 변경해주셔야 하는데요, 상대방의 소리를 녹음하고 싶다면, 시스템 소리 녹음에 체크를 해주시고, 본인의 소리 또한 녹음하고 싶다면, 아래 마이크 항목에 표시를 해주시면 됩니다.

✓ 위와 같이 오캠 설정을 마쳤다면, 이제 상대방과의 페이스톡을 진행할 차례인데요, 상대방과의 페이스톡을 하기 위해서는, 카카오톡 PC 버전에서 상대방의 프로필을 누른 뒤, 아래의 무료 통화 버튼을 눌러주시면 됩니다.
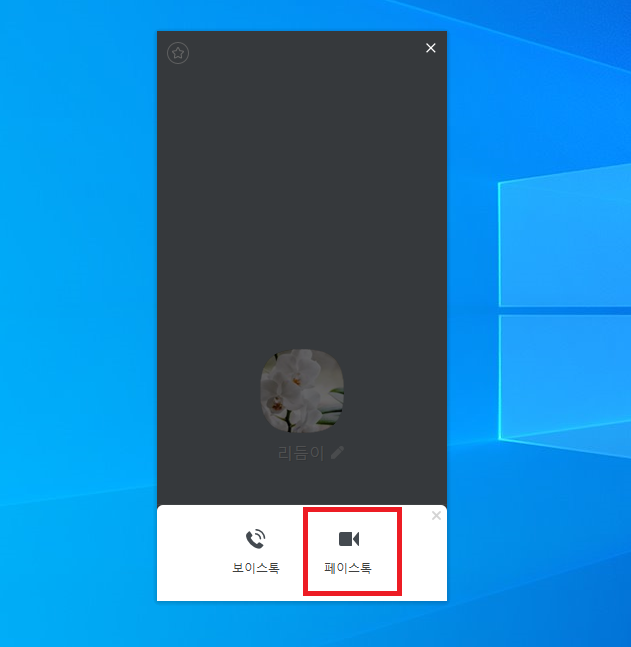
✓ 무료 통화 버튼을 눌러주시게 되면, 위와 같이 보이스톡과 페이스톡을 선택할 수 있는 화면이 나오게 되는데요, 여기서 페이스톡을 선택해줍니다.

✓ 상대방과의 페이스톡을 하기 전에는 위와 같이 페이스톡 연결 중이라는 화면이 나오게 되는데요, 여기서 위와 같이 오캠의 영역 설정 도구를 정확히 페이스톡 화면에 일치시키셔야 합니다.
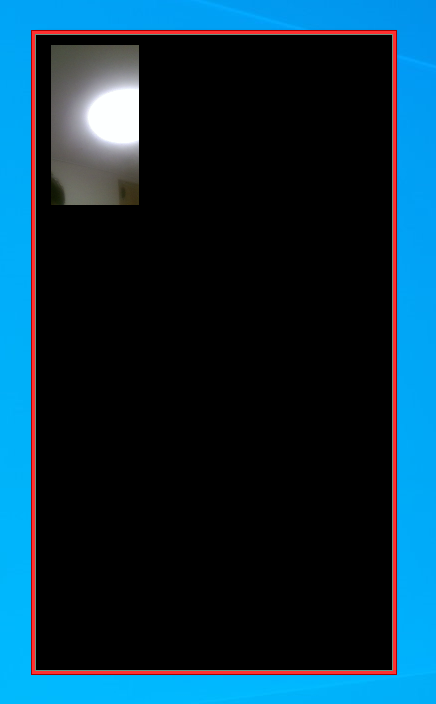
✓ 그 후, 상대방과의 페이스톡이 연결된다면, 오캠의 녹화 버튼이나 단축키 F2를 눌러 녹화를 진행해주시면 됩니다.
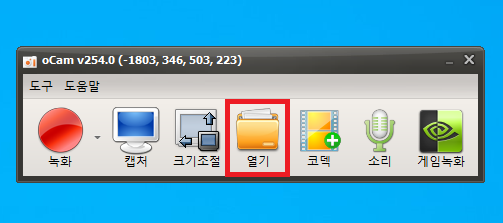
✓ 상대방과의 녹화가 종료되면, 마찬가지로 F2를 눌러 녹화를 종료해주시면 되는데요, 여기서 녹화된 페이스톡 영상을 보고 싶다면, 오캠 화면에서 열기 버튼을 눌러주시면 됩니다.

✓ 열기 버튼을 눌러주시게 되면, 위와 같이 녹화된 페이스톡 영상이 저장되어있는 것을 알 수 있습니다. 이 영상을 실행하게 되면, 영상은 물론 소리까지 녹음되어있는 것을 알 수 있었습니다.
보이스톡 녹음 방법 - PC 버전
✓ 카카오톡은 위와 같이 페이스톡 뿐 아니라, 음성통화인 보이스톡 또한 할 수 있습니다. 이러한 보이스톡은 모바일 앱을 통해 녹음을 할 수 있지만, 음질이 심하게 떨어진다는 단점이 있는데요, 위와 같이 카카오톡 PC 버전을 이용하여 보이스톡을 할 때, 오캠을 이용하게 되면 선명한 음질로 녹음이 가능하다는 특징이 있습니다.
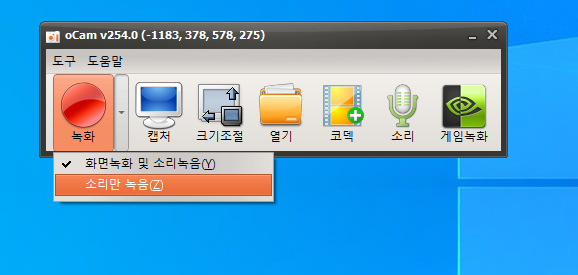
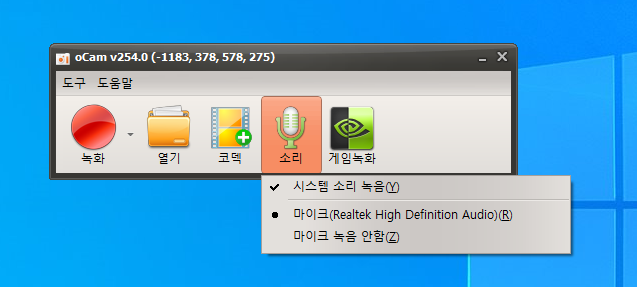
✓ 보이스톡을 녹음하기 위해서는, 아까와 마찬가지로 오캠에서 녹화 오른쪽에 있는 아래 화살표를 누른 뒤, 소리만 녹음 버튼과 소리 설정에서 시스템 소리 녹음과 마이크에 체크를 해주시면 됩니다.
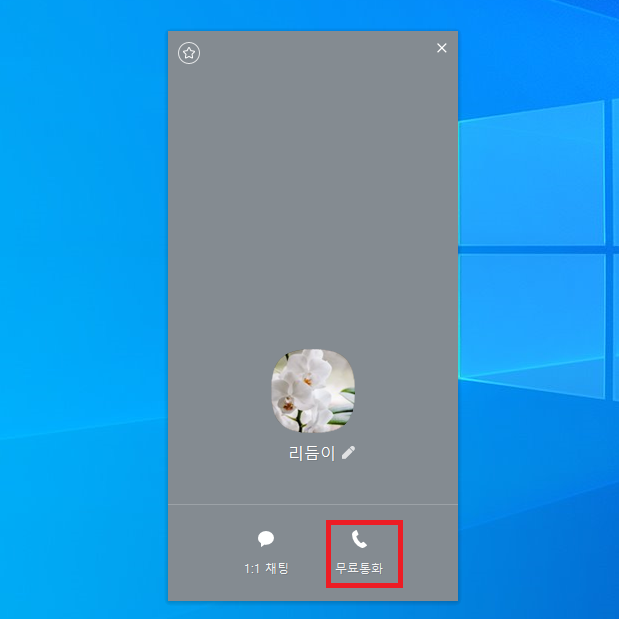
✓ 소리만 녹음 버튼을 누른 후, 아까와 마찬가지로 상대방의 프로필을 누른 뒤 무료 통화 버튼을 눌러주시면 됩니다.
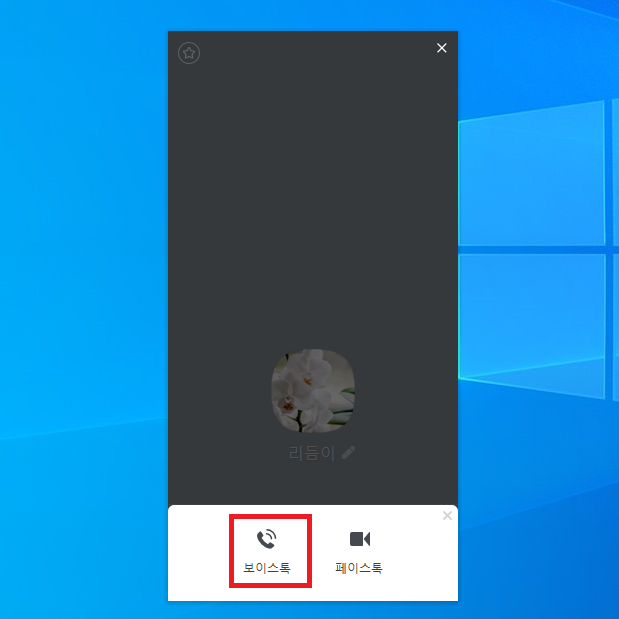
✓ 무료 통화 버튼을 누른 뒤 이제는 페이스톡이 아닌 보이스톡을 눌러 상대방과의 보이스톡을 진행해주시면 됩니다.
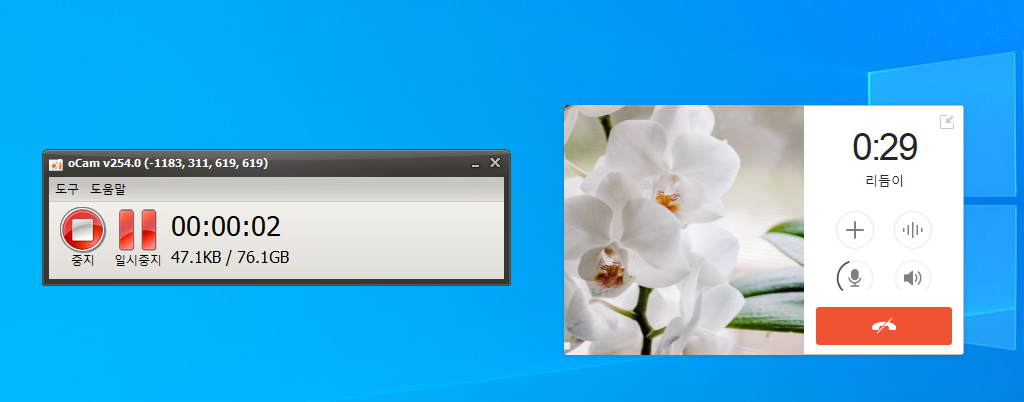
✓ 위와 같이 상대방과의 보이스톡이 시작됐다면, 녹화 버튼 혹은 F2를 눌러 보이스톡 녹음을 시작해주시면 됩니다.
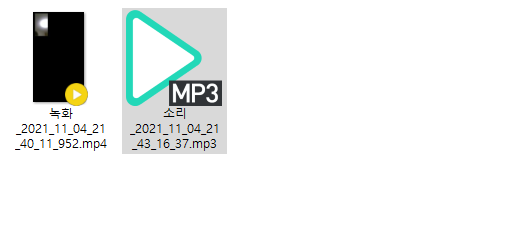
✓ 상대방과의 보이스톡이 끝났다면, 마찬가지로 F2를 눌러 녹음을 중단해주시면 되고, 마찬가지로 오캠 폴더를 들어가게 되면, 녹음한 파일이 mp3 형태로 저장되어있는 것을 알 수 있습니다.
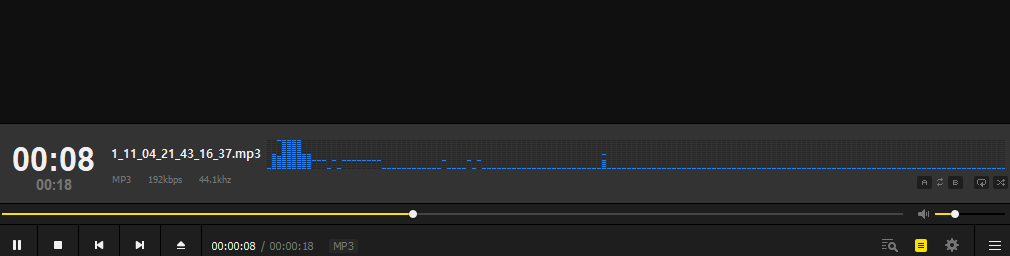
✓ mp3 파일을 실행하게 되면, 위와 같이 정상적으로 녹음된 보이스톡이 실행되고, 본인의 목소리뿐 아니라, 상대방의 목소리까지 잘 들리는 것을 알 수 있습니다.
마치며
카카오톡은 페이스톡과 보이스톡 기능을 제공하고 있는데요, 이러한 기능들은 카카오톡 내에서 녹화나 녹음을 할 수 없다는 특징이 있습니다. 하지만 PC 버전에서 보이스톡과 페이스톡을 이용하게 된다면, 위 방식을 통해 녹음과 녹화를 할 수 있었습니다. 이상으로 카카오톡 페이스톡 녹화, 카카오톡 보이스톡 녹음 방법에 대해 알아보았습니다.
그럼 다음 포스팅에서 뵙겠습니다.
'쏠쏠한 IT > 카카오톡' 카테고리의 다른 글
| 카카오톡 사다리타기, 돌림판 게임, 제비뽑기 하는 방법은? (0) | 2021.11.12 |
|---|---|
| 카카오톡 삭제된 메시지 보는 방법은? (0) | 2021.11.09 |
| 카톡 차단 확인 방법 3가지(송금 아이콘 유무, 카톡 프로필 전송, 카톡 그룹 채팅방 초대) (2) | 2021.11.03 |
| 카카오톡 저장기한 만료된 사진 복구 방법은? (3) | 2021.10.30 |
| 카카오톡 PC 버전 2개 이용하는 방법 샌드박스 (0) | 2021.10.25 |